誤ってゴミ箱を削除してしまった時の復元方法を簡単に判るようにまとめました。
Windows等のゴミ箱システムは非常に便利です。
現実のゴミ箱と同様に要らないものは放り込んで、もし実は必要なものだったとわかれば取り出すことができますので、ファイル管理が気楽に行えるというメリットがあります。
しかしゴミ箱にファイルを入れただけではディスク容量が実際に開放されないので、頃合いを見てゴミ箱を空にする必要があります。
そうするとやはり間違いというものはあり得るもので、間違って大事なファイルが入ったまま空にしてしまったという悲劇が起こったりするわけです。
特にディスクの容量が減ってきた頃にまとめてゴミ箱を空にしますから、重要なファイルを複数失うこともあるでしょう。
もしそうしてしまった場合、どうすればいいのでしょうか?
実は、ゴミ箱を空にしたからといって即座にファイルがディスクから完全に消えているとは限りません。
少なくともWindows上からは消えて見えるのですが、ディスク上にはデータがまだ書き込まれたままで消えていないことが多いのです。
どういうことかというと、ファイルを削除しろという命令が出たとき、Windowsはディスク上のそのファイルのデータについて削除済みの印を付けますが、すぐに消さずに後でまとめて消したり、あるいは新規に作られたファイルで上書きするような挙動をするのです。
ディスクの該当部位を削除するということはデータをゼロで上書きするということですから、書き込みのための時間がかかりますし、最近はSSDが十分に普及していますが、SSD等のフラッシュメモリは書き換え回数に限度があります。
これらのコストや消耗を避けるために、本当にその領域を使いたいときまで実際の削除を保留するのです。
この辺りの仕様はMacOSやLinux等の他OSでも基本的には同じです。
ですから、データ復旧用の市販ソフトやサービスを利用することでデータを取り戻せる可能性は十分にあります。
Windowsの誤削除データ復旧についての相談は非常に多いため、データ復旧サービスでは各社とも知識やノウハウが蓄積されており、スムーズに復旧してもらえることが多いでしょう。
ただし前述の通り、あくまでOSが削除を猶予している状態であるため、削除からディスク書き込みデータ量が多くなればなるほど復旧できる確率が低下していきます。
復旧依頼は削除してからできるだけ早く行ってください。
そして業者に引き渡すまではそのパソコンを触らないことです。
なお、ゴミ箱を空にしたのではなく、ゴミ箱のアイコンを削除してしまったという場合は解決はとても簡単です。
この場合、ゴミ箱を「削除」してしまったのではなく「非表示」にしてしまったに過ぎないので、再度表示するよう、以下のように設定すればOKです。
- デスクトップを右クリックして出てくるメニューから「個人用設定」をクリック
- 左側の項目一覧にある「テーマ」を選択
- 右の「デスクトップアイコンの設定」をクリック
- デスクトップにどのシステムアイコンを表示するか選択する画面が出るので、ゴミ箱にチェックを入れる
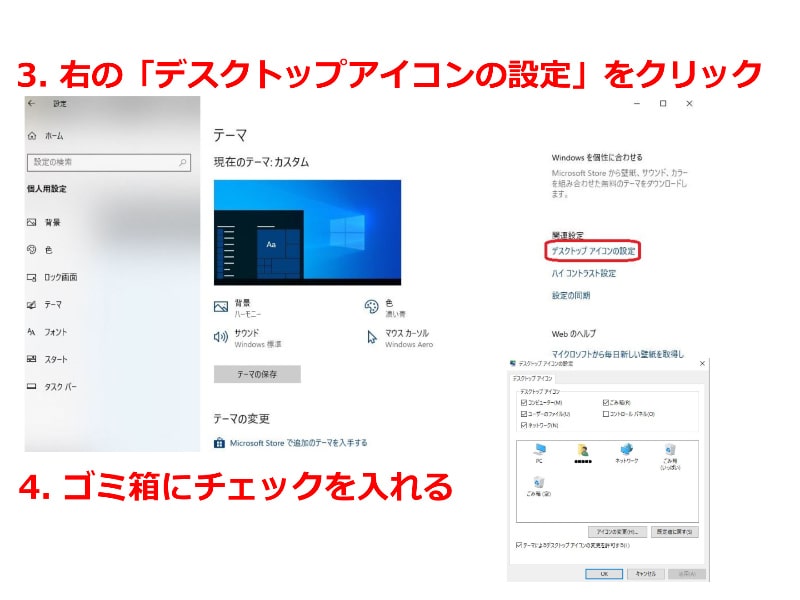


コメント